[3C商品開箱] ASUSTOR 華芸 AS-202TE 2Bay NAS 網路儲存伺服器 20131007
這次的新玩具是 Asustor AS-202TE ,是一台主打個人多媒體儲存的NAS。
話說Asustor 華芸科技,其實就是Asus 投資的公司,成立於2011年。
所以看到這個品牌,敏感的人就知道跟asus有關係。
這台機器售價7990元,不過裡面用的是Atom 1.2GHz 雙核心處理器,
記憶體雖然不能擴充,不過內建1GB RAM 對一般的人已經是非常夠用。
以這樣的規格來說,已經打敗很多同價位的NAS,所以才選擇這一台。
話說仿間NAS很多,但是為什麼個人第一台NAS選擇asustor呢??
哈,其實是價格便宜,規格又不差 (其實我也想買更高規格AS-602T,不過沒人贊助我)
![[3C商品開箱] ASUSTOR 華芸 AS-202TE 2Bay NAS 網路儲存伺服器 20131007 [3C商品開箱] ASUSTOR 華芸 AS-202TE 2Bay NAS 網路儲存伺服器 20131007](https://vzfun.com/wp-content/uploads/2014/01/1381244059-2612012484_n.jpg)
這次線上購物網站購買的,很快的快遞就送來,打開箱子,有一台NAS,還有一個喇叭,一條HDMI線。


把AS-202TE拿出來,整體重量不會太重。

上面有寫基本規格,
中央處理器: Intel® ATOM™ 1.2GHz Dual-Core Processor
記憶體大小: 1GB Memory DDR3
內部硬碟數: 2.5″ / 3.5″ SATA II/ III or SSD x 2¹ 相容週邊
外接硬碟介面: USB 3.0 x 2, USB 2.0 x 2
網路: Gigabit Ethernet x 1
輸出: HDMI x 1
系統風扇: 70mm x 1
紅外線接收器
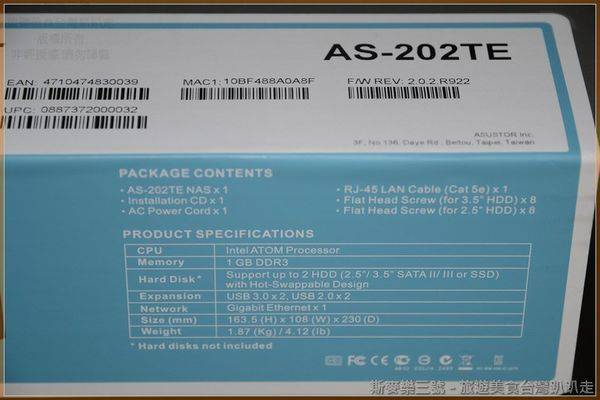
打開包裝,可以看到上下都有泡棉保護。


整個箱子內,有AS-202TE 主機,還有配件盒。

配件盒有一片安裝軟體CD,還有變壓器,以及鎖硬碟的螺絲。

這是AS-202TE 的正面,前面有個USB 3.0的PORT

背面可以看到散熱風扇,從右上方開始看,可以看到一個外接喇叭孔,USB3.0 port
還可以看到HDMI孔,兩個usb 2.0的PORT,還有Gigabit Ethernet port ,最下方則是電源輸入孔。

首先按壓前面兩個卡榫,就可以把硬碟盒子拿出來。散熱片是金屬的。


這次沒有使用NAS 專用硬碟,這次使用的是兩顆 TOSHIBA 2TB 3.5吋 7200轉 SATAIII 硬碟(DT01ACA200)

看一下內部結構,可以看到也是金屬的,方便散熱。

把兩顆硬牒利用配件盒的螺絲,把兩顆硬碟鎖好後,就可以裝進AS-202TE


通電後,接上網路線,AS-202TE就會開始開機。


第一次使用,把配件包的光碟放入電腦內,點選上方藍色的開始安裝。
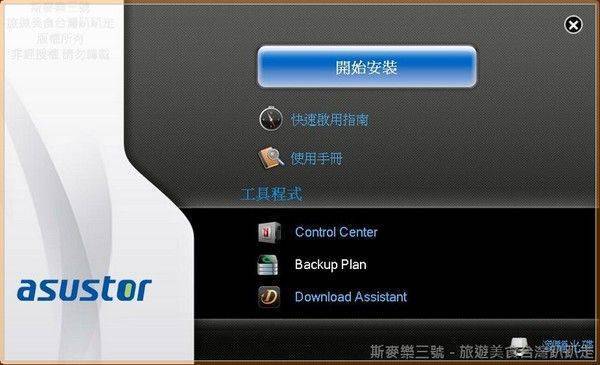
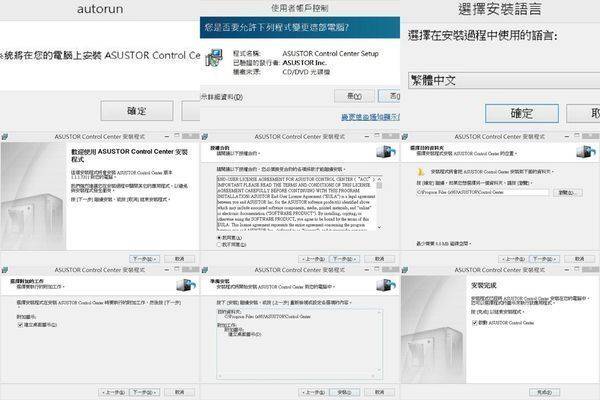
安裝好後,會啟動 asustor control center,軟體會搜索區域往內的NAS主機。
不過開始設定前,右下方有跑出新版的control center更新檔,就先安裝吧。
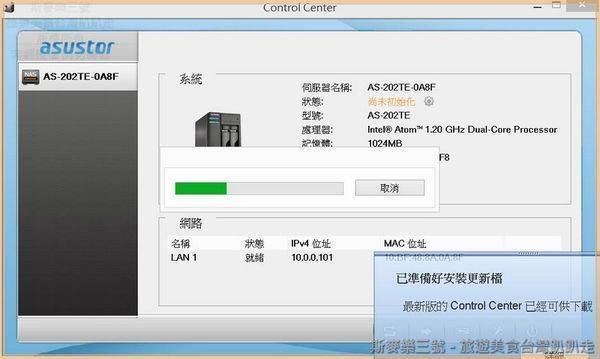
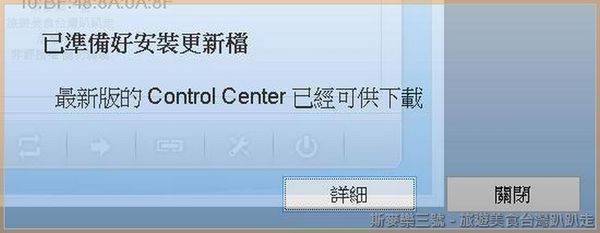
安裝新版的control center,系統會先顯示更新內容,就按下立即下載。
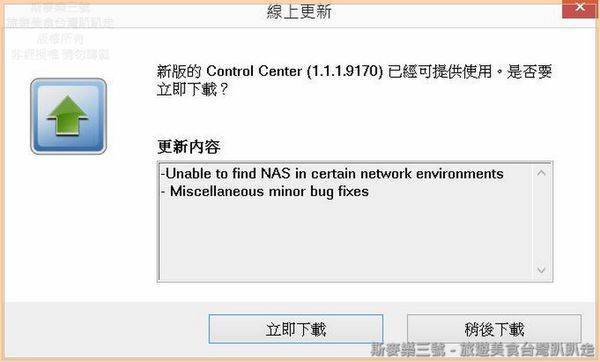
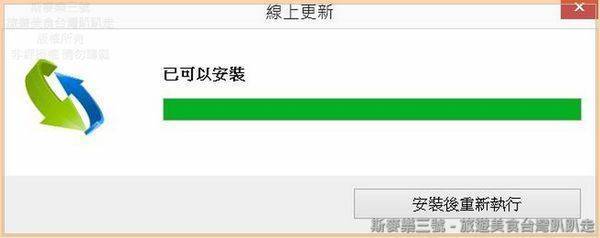
control center 新版安裝好後,視窗會跑出已經找到的NAS AS-202TE。

接下來軟體會初始化 NAS,他會請你要先把硬碟裝入,初始化會把硬碟資料洗掉,所以請先備份。

下一步的時候,系統會先要求ADM上傳,可以找尋光碟內的firmware 資料夾。
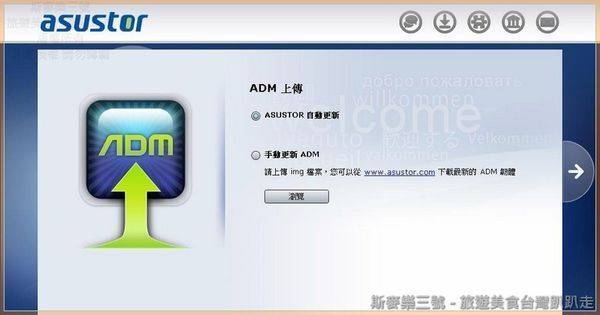
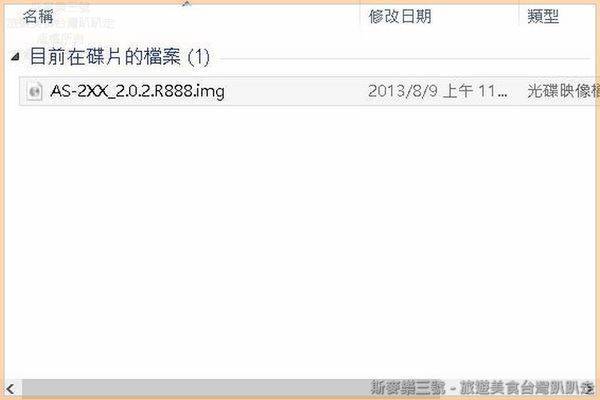
不過我發現 asustor 官網有新版的adm,這邊的我則是沒有先安裝新版。
建議可以先下載到電腦,直接安裝新版的ADM 才不用再更新一次。
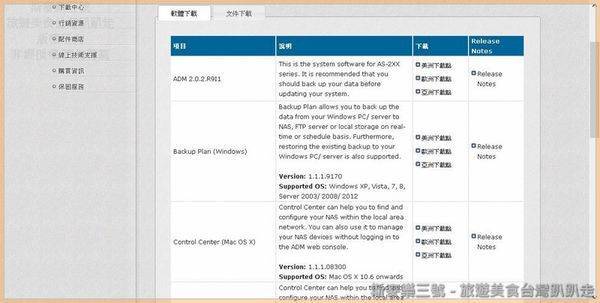
開始系統會上傳ADM檔案,開始初始化NAS,就耐心等候。
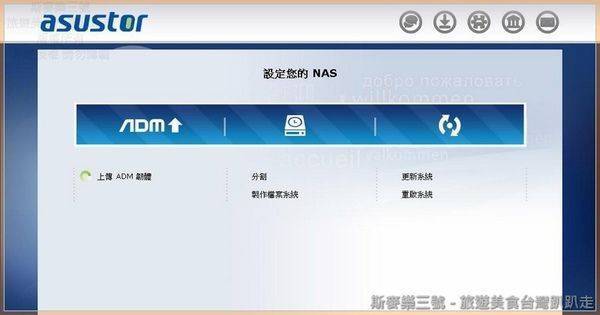
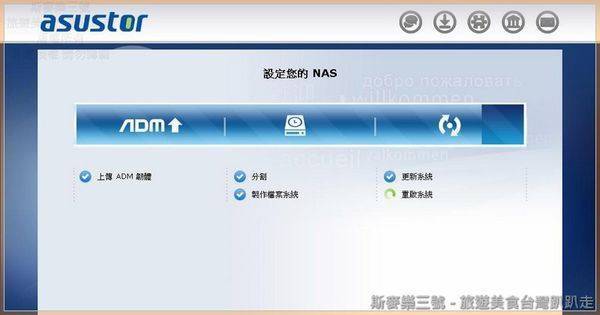
AS-202TE 已經初始化完成,首先開始設定機器,我選的是進階設定。
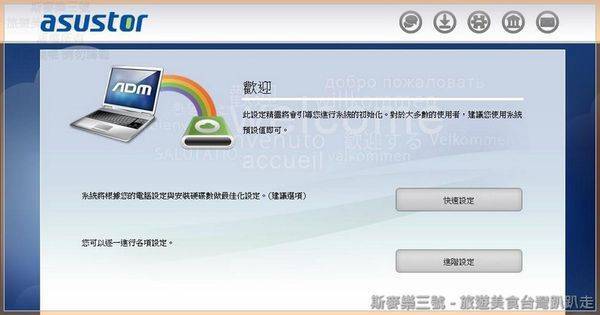
首先為NAS取個名字,並且設定admin管理者密碼。
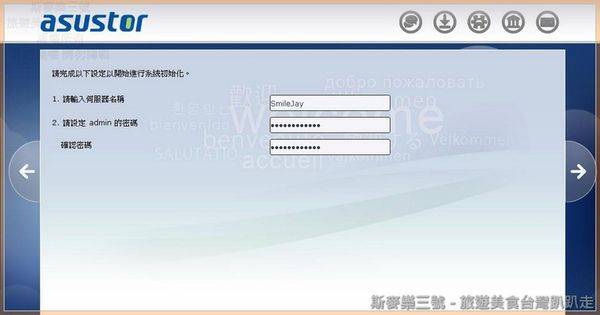
下一步驟則是時間設定,應該是不會有問題,所以就直接下一步。

接下來會設定機器的IP,因為我的AS-202TE 是接在IP分享器後面,所以就取得動態IP就好。
至於連線模式則是沒有PPPOE,雖然不方便,不過其實機器躲在IP分享器後面,其實安全性比較高。
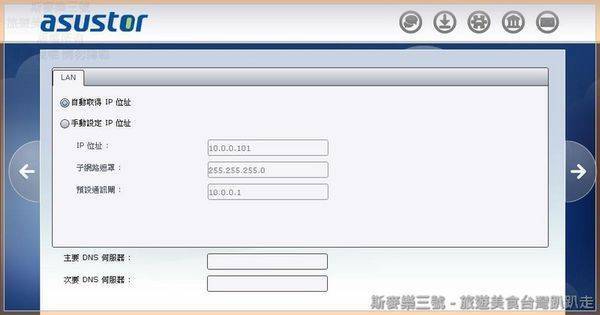
接下來設定硬碟,因為考量到安全性,所以我設定是RAID 1 ,雖然2tb +2tb 還是只有2tb,
不過當其中一顆硬碟壞掉,另外一顆硬碟的資料還在。
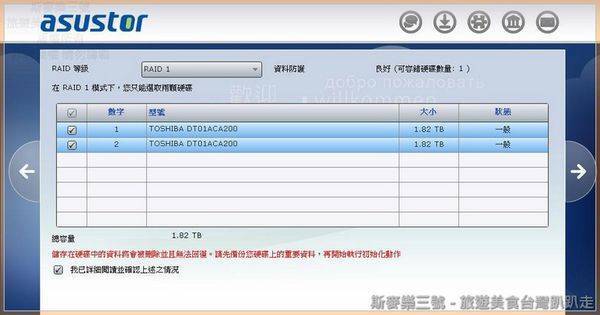
設定完成,程式就會開始繼續設定,例如硬碟分割,寫入設定值。
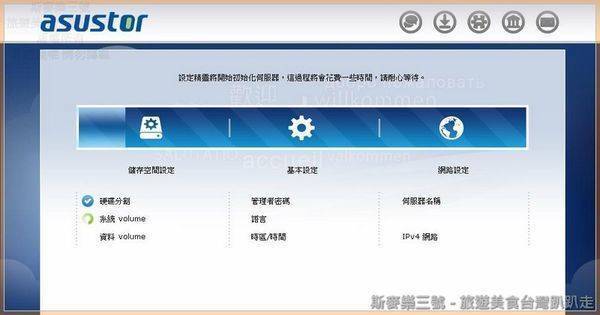
完畢後,可以看到安不要註冊一個asustor id,當需要使用手機APP控制NAS時,就需要asustor id
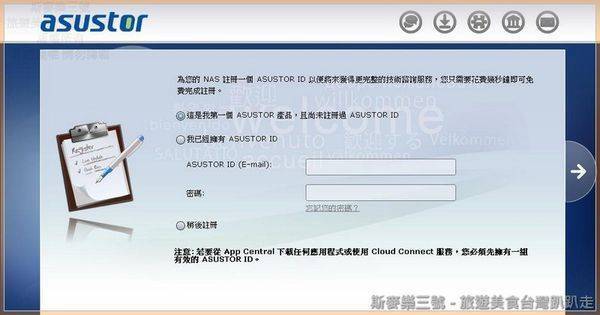
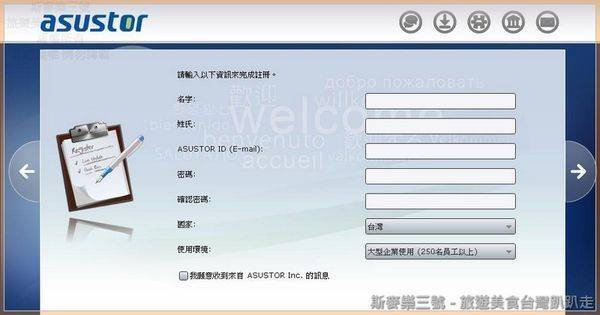
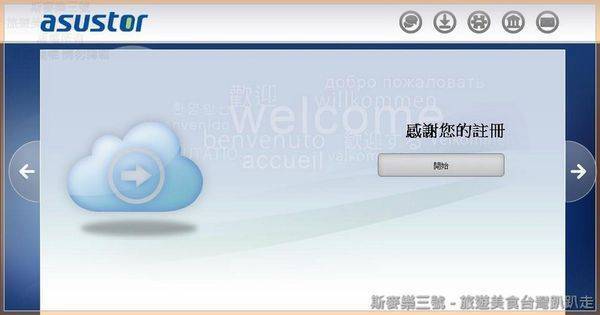
接下來輸入剛剛設定好的管理者密碼,帳號是admin。

因為剛剛ADM上傳,我傳的是光碟內舊的ADM,所以登入,會顯示有新的ADM更新。就點更新吧。
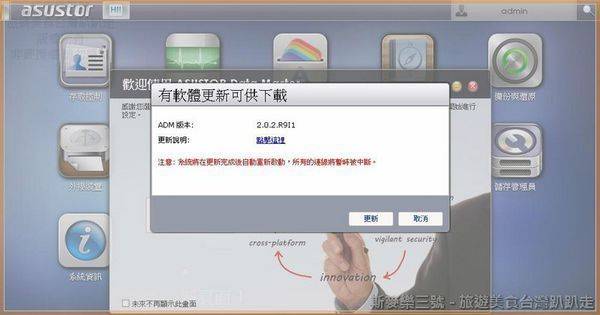

更新好後,第ㄧ次使用會有教學,就快速看過吧。

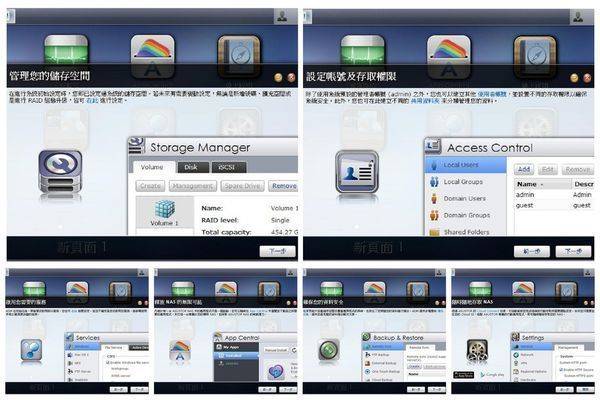
預設管理介面長的很簡單,跟手機一樣。

點選存取控制,可以設定本機的使用者,以及使用者群組,或是資料夾存取的權限。
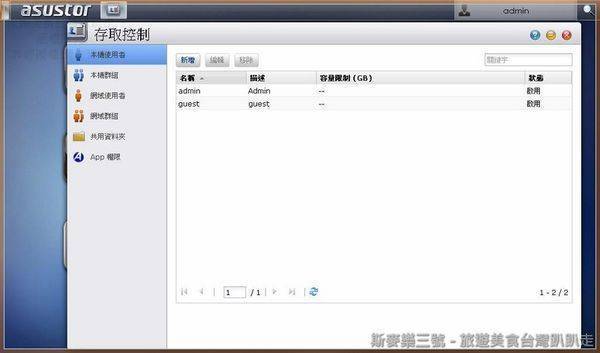
資源監控則是顯示一下系統的狀態,例如CPU使用百分比,或是記憶體,硬碟狀態。
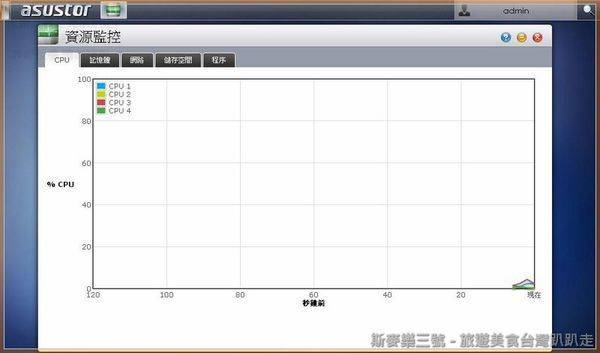
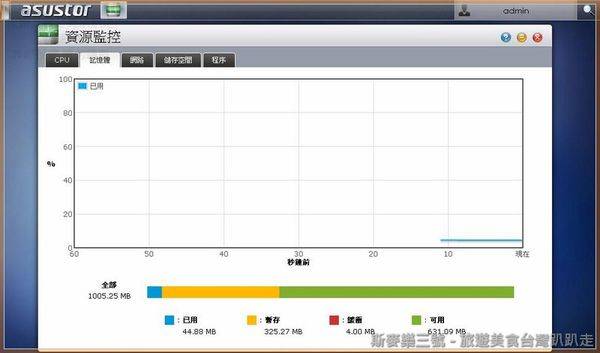
點選APP central,則是有很多可以安裝的套件,就根據自己的需要去安裝吧。
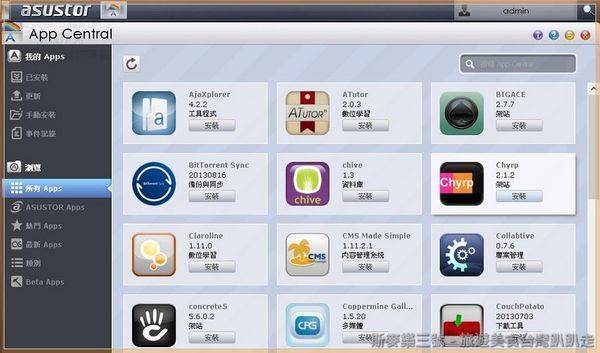
備份與還原,可以遠端同步,或是FTP備份,或是利用外接硬碟備份。
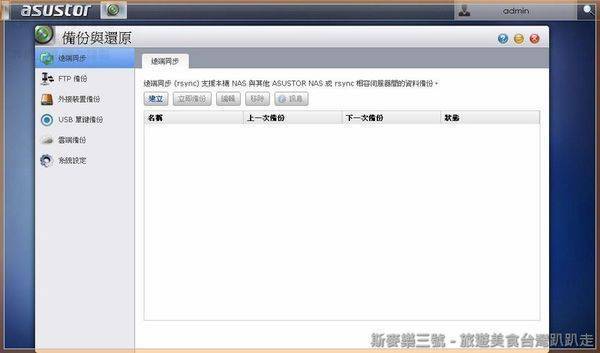
外接裝置,可以顯示外接硬碟,或是印表機,或是WIFI接收器,或是UPS不斷電系統。
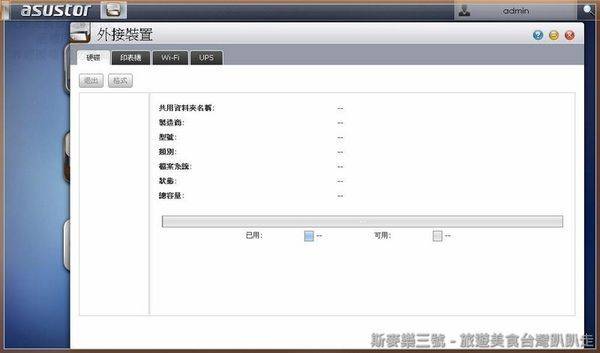
檔案系統則是可以看到目錄,可以做基本的刪除或是新增的動作。
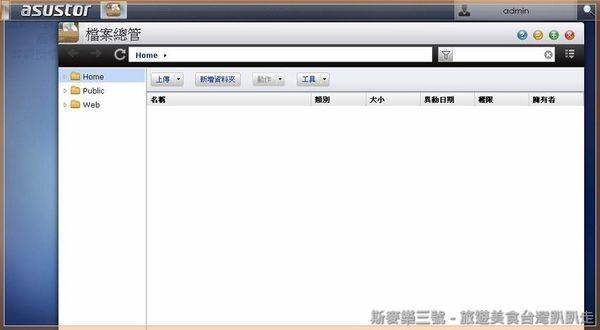
服務按鈕,則是一些SERVER的東西,例如SAMBA,或是FTP伺服器,網站伺服器,也有MYSQL可以使用。
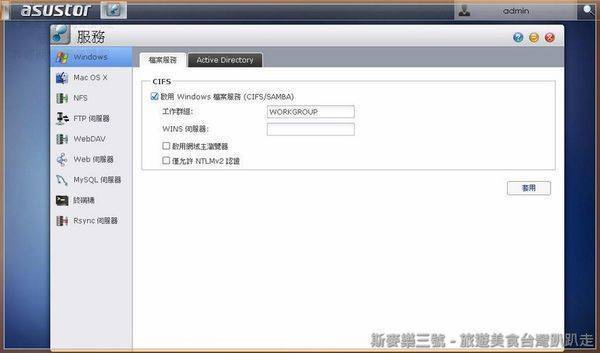
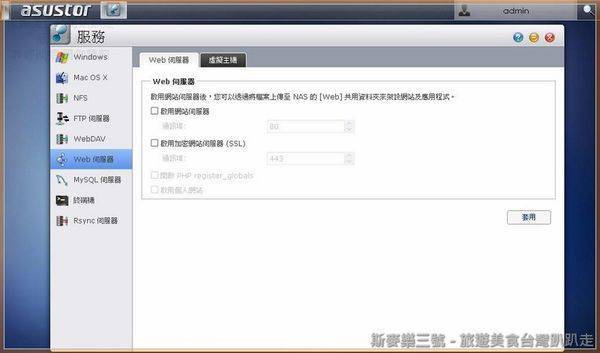
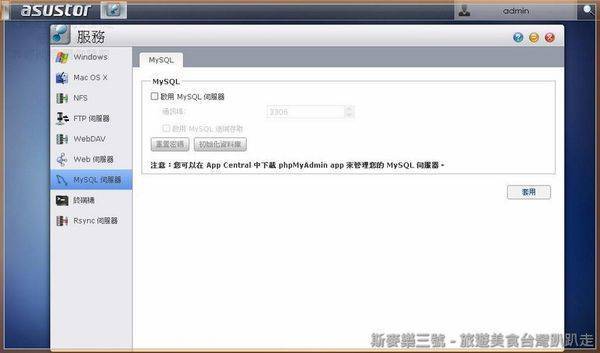
設定內,則是對NAS做基本的設定,可以改管理介面連接阜,或是設定網路。
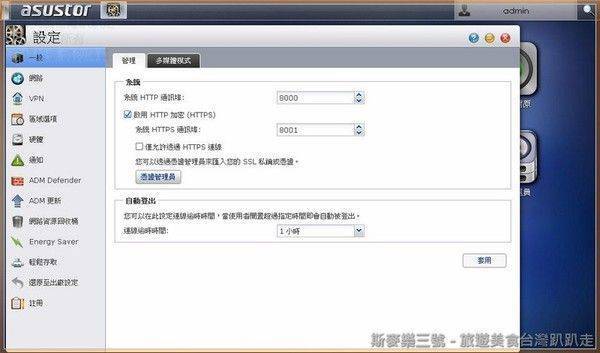
裡面有一個Energy Saver,則是設定硬碟休眠時間,方便省電。
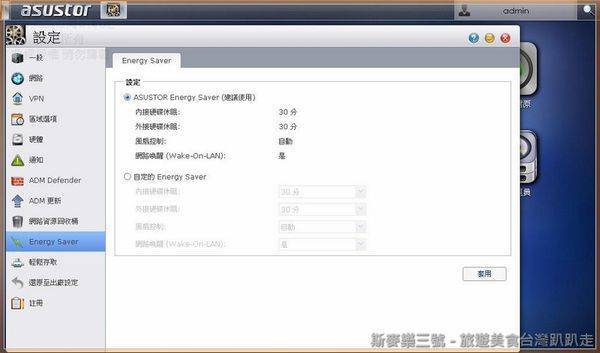
最後儲存管理員,可以監看硬碟的狀態。
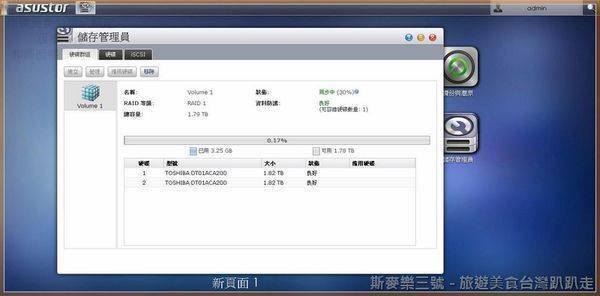
心得
目前開箱開到這邊,目前使用起來還蠻上手的,該有我要的網頁功能都有。
重點是效能還不錯,價格也不貴,目前使用起來還蠻滿意的。
這款AS-202TE 有內建HDMI PORT,加上CPU是ATOM,對於影片解碼能力應該是很夠用。
目前還有更多對Asustor 教學,我就慢慢寫出來。